Regular WordPress backup हर एक blogger/webmaster के लिए बहुत ही जरूरी है। यह आपकी साइट को किसी भी खतरे से बचने में मदद करता है। इससे पहले एक पोस्ट में मैंने आपको कुछ Best WordPress backups plugin के बारे में बताया था।
लेकिन इस आर्टिकल में मैं आपको बताऊंगा BackWPup Plugin की मदद से WordPress site का Complete backup कैसे करें।
कंटेंट की टॉपिक
BackWPup Plugin का उपयोग करके Full WordPress backup कैसे करें
अपनी वर्डप्रेस साईट का complete backup करने के लिए सबसे पहले अपनी साईट में BackWPup plugin को इनस्टॉल और activate करें।
जब आप BackWPup plugin को Activate करते है तो यह आपके WordPress dashboard में BackWPup नाम के साथ एक नया मेनू आइटम जोड़ देगा।
1. BackWPup से Manually WordPress backup लेना
सबसे पहले BackWPup >> Add New Job पर क्लिक करें।
General
अपनी job के लिए एक नाम entre करें। Job Tasks सेक्शन में, उन ऑप्शन (Database backup, File backup, WordPress XML export, Installed plugins list, Check database tables) को चेक करें जिन्हें आप Backup करना चाहते हैं।

इसके बाद आपको, Archive Formate चुननी होगी। डिफ़ॉल्ट आप्शन tar.gz है, लेकिन यदि आप चाहें, तो इसे बदल सकते हैं।
फिर, आपको Job Destination आप्शन दिखाई देगा। यह आपके WordPress backup फाइल को Server, Dropbox, Amazon S3, Windows Azure, Rackspace, और SugarSync आदि पर स्टोर करने की अनुमति देता है। साथ ही आप अपने बैकअप को email पर भी send कर सकते है।
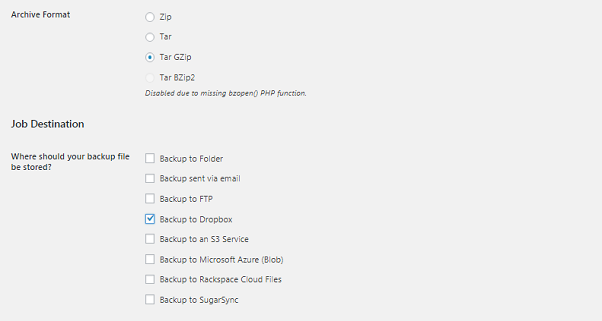
मैं आपको सलाह दूंगा कि आप अपने WordPress backup file को अपने सर्वर पर store न करें। किसी 3rd party services का उपयोग करें।
In Log Files सेक्शन में, अपना Email address दर्ज करें।

Schedule
Schedule टैब में, Manually only आप्शन को सेलेक्ट करें।

DB Backup
अपनी WordPress site का full backup लेने के लिए, DB Backup tab में सभी tables को सेलेक्ट करें।

अब Save Changes बटन पर क्लिक करें।
इसके बाद आपको BackWPup >> Job मेनू पर क्लिक करना होगा। यहाँ आपके द्वारा क्रिएट की गयी Job दिखाई देगी। बस Run now पर क्लिक करें। आपकी WordPress backup प्रोसेस शुरू हो जाएगी।
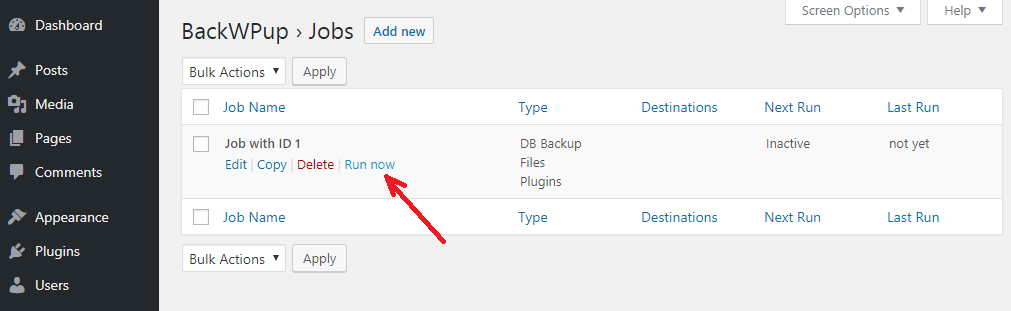
WordPress Backup को देखने के लिए BackWPup >> Logs पर क्लिक करें। आप अपने Backup को अपने Computer या Mac में भी Download कर सकते हैं।
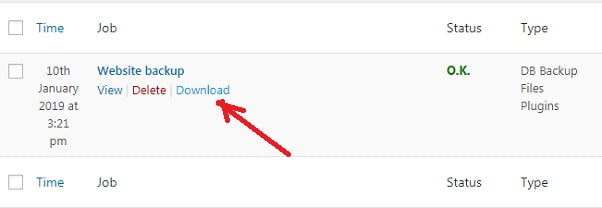
साथ ही आप अपने cPanel में लॉग इन करके public_html >> wp-content >> uploads >> backwpup-xxxx-backups folder से इसे Download कर सकते है।
2. WordPress Backup को Dropbox में Transfer करना
यदि आप अपने WordPress website backup को अपने Server पर store करते है, तो आपका server down हो सकता है।
इसलिए, अपने WordPress website backup को store करने के लिए किसी 3rd-party service का उपयोग करें। BackWPup plugin बहुत से 3rd-party service (Dropbox, Email, Rackspace Cloud Files, Microsoft Azure) उपयोग करने की अनुमति देता है।
यहाँ मैं WordPress backup को store करने के लिए Dropbox का उपयोग करूंगा। Dropbox एक बहुत ही अच्छी और trusted Cloud storage service है।
Dropbox पर WordPress site का backup लेने के लिए, General tab >> Job Destination >> Select Backup to Dropbox पर क्लिक करें।
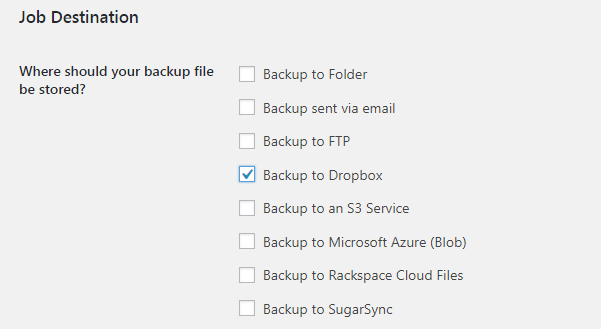
अब आपको Tab में एक नया To: Dropbox मेनू आइटम दिखाई देगा।

यदि आपके पास यह पहले से Dropbox अकाउंट है, तो Get Dropbox App auth code पर क्लिक करें। या एक नयी अकाउंट बनाने के लिए Create Account पर क्लिक करें।

अब आपके सामने एक पॉपअप आयेगी। यहाँ आपको अपनी Dropbox sign in करनी होगी। Sign in करने के बाद फिर से आपके सामने एक पॉपअप आयेगी, जिसमें आपको Allow बटन पर क्लिक करना होगा।
जैसे ही आप Allow पर क्लिक करते है आपको एक Code दिखाई देगी। Code को copy करें और Get Dropbox App auth code box में Paste करके Save Changes पर क्लिक करें।

अब आपकी Dropbox Authenticated हो जाएगी और आप अपनी WordPress site backup को Dropbox पर Store कर सकेंगे।
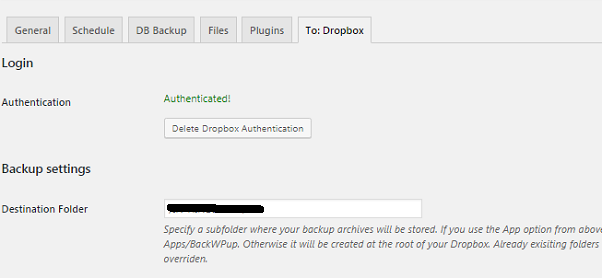
3. BackWPup प्लगइन की मदद से Automatic WordPress Backup लेना
Automatic backup के लिए Schedule tab में with WordPress cron आप्शन को चुने और website backup करने के लिए एक समय सेट करें।

छोटा सा निवेदन, अगर यह आर्टिकल आपके लिए मददगार साबित हुई है, तो इसे शेयर करना न भूलें!
इसे भी पढ़ें:
Leave a Reply