क्या आप WordPress में images import करना चाहते हैं? जब भी आप एक प्लेटफ़ॉर्म से दूसरे प्लेटफ़ॉर्म पर जा रहे होते हैं, वर्डप्रेस आपकी सभी कंटेंट को Import करने का एक आसान तरीका प्रदान करता है।
लेकिन समस्या आपकी Images के लिए पैदा होती है। आपकी कुछ Images import नहीं होती हैं या old sources से लिंक रहती है।
इस आर्टिकल, मैं आपको बताऊंगा कि WordPress में External Images को Import कैसे करें।
कंटेंट की टॉपिक
WordPress Me External Images Import Kaise Kare
यहां मैं Images को Import करने के लिए कुछ बेस्ट मेथड बताऊंगा …. तो, आइए देखें कि Advanced knowledge के बिना आसानी से WordPress में Images को Import कैसे कर सकते हैं।
1. WordPress Importer का उपयोग करके
जब आप एक होस्ट से दूसरे होस्ट में जाते हैं या अपनी कंटेंट को एक वर्डप्रेस साइट से दूसरी वर्डप्रेस साइट पर ले जाते हैं, तो यह तरीका आपकी मदद कर सकता है।
WordPress importers आपके पोस्ट के साथ Images को भी Import करने का प्रयास करते हैं। आप अपने WordPress साइट की Media >> Library पेज पर जाकर अपनी importe images को चेक कर सकते हैं ।
लेकिन पहले, आपको अपनी पुरानी साइट को Export करना होगा। अपनी पुरानी साइट में लॉग इन करें (अपनी साईट को पुराने होस्ट पर ले जाएँ), Tool >> Export पर क्लिक करें और All content सेलेक्कट करें और फिर Download Export File पर हिट करें। आप नीचे स्क्रीनशॉट में देख सकते हैं।
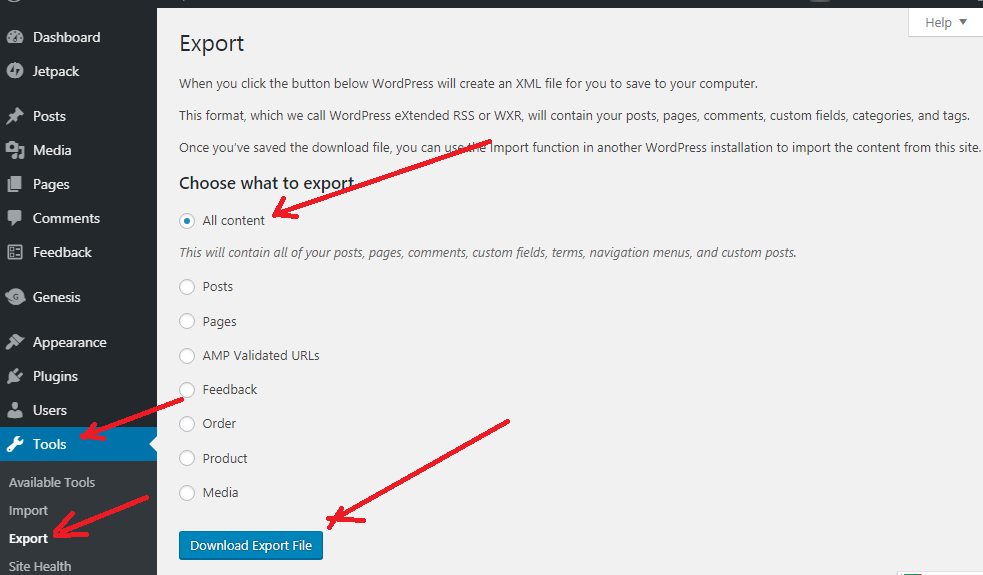
जब आप Download Export File पर क्लिक करेंगे, तो यह आपकी फाइल डाउनलोड करना शुरू कर देगा।
अब, अपनी नई वर्डप्रेस साइट पर लॉगिन करें (फिर से नए होस्ट पर जाएँ)। Tool >> Import पर क्लिक करें और WordPress importer install करें।
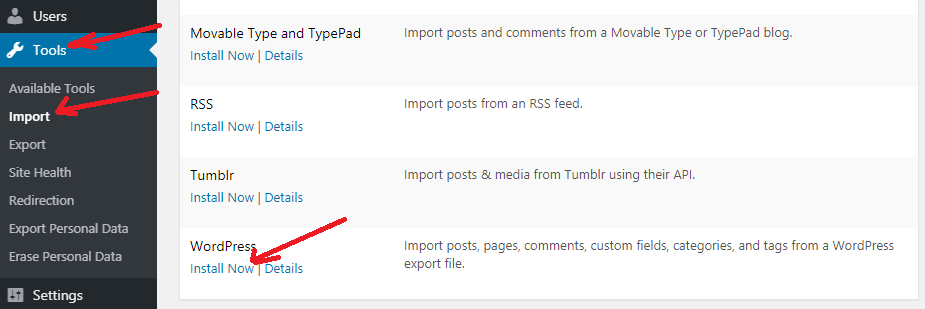
इंस्टॉल करने के बाद Run Importer पर क्लिक करें ।
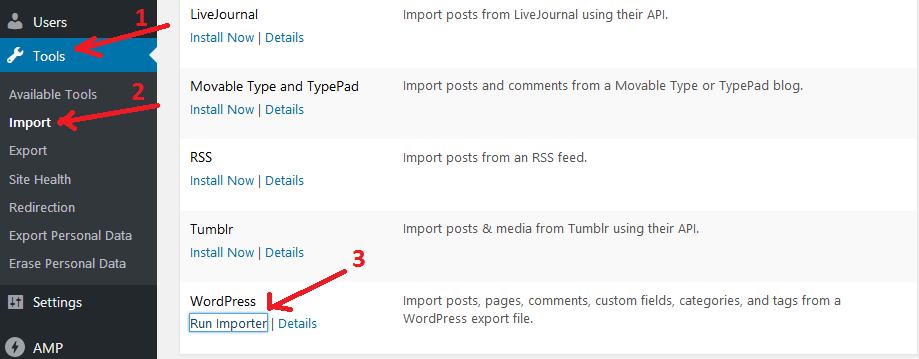
अब, अपलोड करने के लिए अपनी XML फ़ाइल चुनें, फिर Upload file and import पर क्लिक करें।
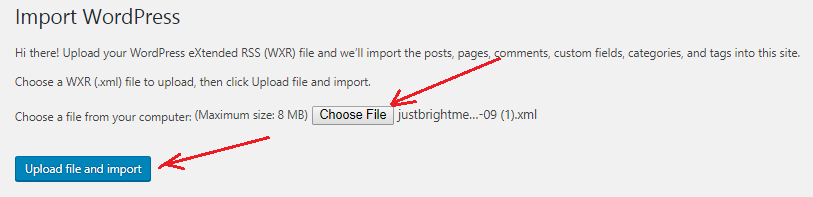
WordPress importer authors को Assign करने का आप्शन प्रदान करेगा या आप प्रत्येक authors के पोस्ट के लिए एक नया Account बना सकते हैं।
अब पोस्ट और पेज से जुड़ी सभी Attachments (images) को Import करने के लिए Download and import file attachments जाँच करें।
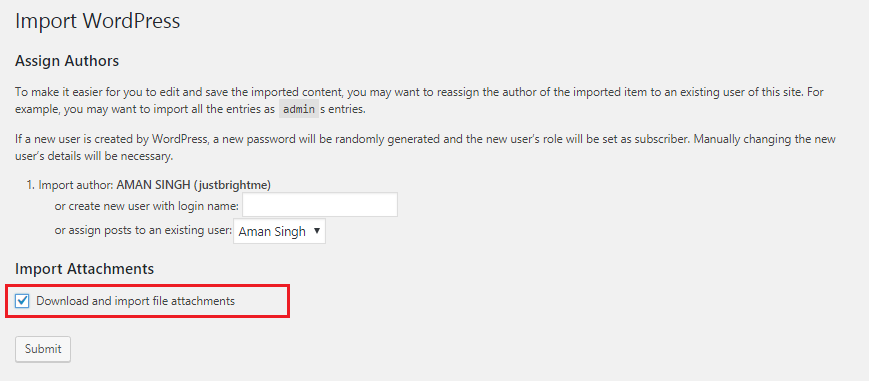
यह मीडिया लाइब्रेरी में Images को Import करना शुरू कर देगा। WordPress Importer के साथ डेटा Import करने के बाद यदि आपकी कुछ images import नहीं होती है, तो आप अगले चरण के लिए जाएं।
2. Auto Upload Images का उपयोग करके External Images Import करना
सबसे पहले, अपने वर्डप्रेस साइट पर Auto Upload Images प्लगइन इंस्टॉल और Activate करें।
Activate होने के बाद Settings >> Auto Upload Images पर क्लिक करें । प्लगइन आपको filename, image alt tag, image size, and exclude post types सेट करने की अनुमति देता है। आप नीचे स्क्रीनशॉट देख सकते हैं।
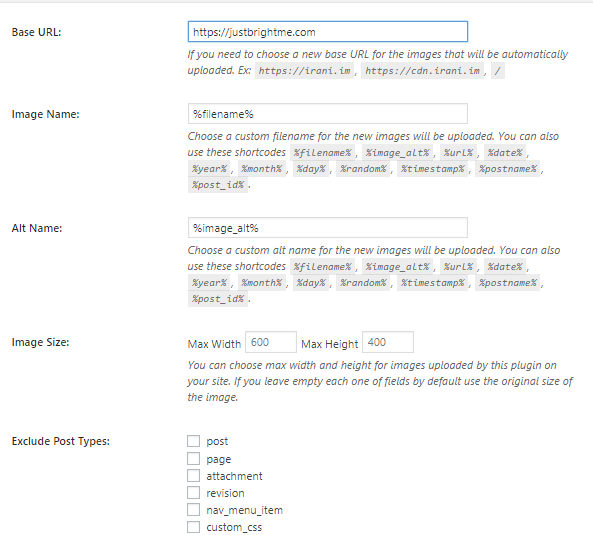
अधिकांश यूजर के लिए डिफ़ॉल्ट सेटिंग्स सही काम करती हैं, लेकिन आप अपनी आवश्यकता के अनुसार बदल सकते हैं। एक बार जब आप settings कर लेते हैं, तो अपनी सेटिंग्स को स्टोर करने के लिए Save Changes बटन पर क्लिक करें।
इसके बाद, आपको अपने पोस्ट या पेज को अपडेट करना होगा जिसमें external images हों। यह एक मैनुअल प्रोसेस, इसमें आपको कुछ समय लग सकता है।
Successful update के बाद, आप देख सकते हैं External image URLs आपकी Current domain target के साथ अपडेट हो जायेगा।
यदि आपके पास बहुत सारी कंटेंट है, तो आप अपना समय बचाने के लिए वर्डप्रेस Bulk Edit फीचर का उपयोग कर सकते हैं और आप Per page पोस्ट की संख्या बढ़ा सकते है।
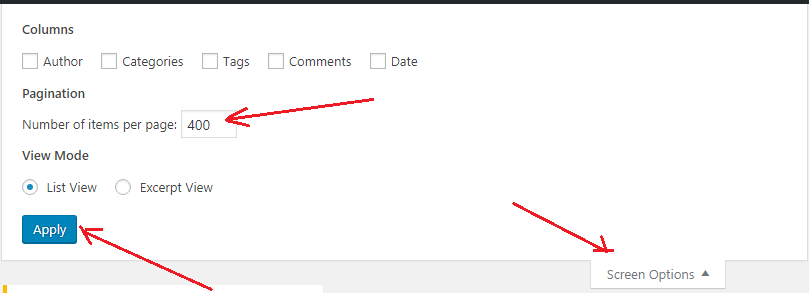
३. Import External Images Plugin का उपयोग करके
सबसे पहले, अपनी साईट में import external images प्लगइन इंस्टाल और Activate करें।
प्लगइन को Activate करने के बाद, Media >> import images पर क्लिक करें। इसके बाद, आपको import images Now बटन पर क्लिक करना होगा। जैसा कि आप नीचे स्क्रीनशॉट में देख सकते हैं,
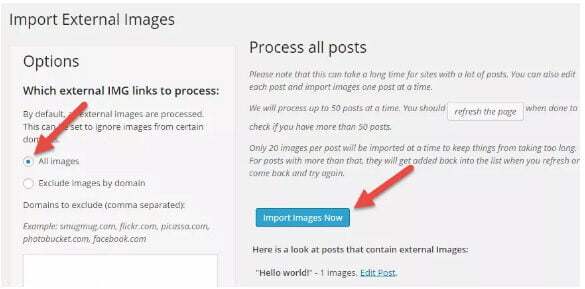
यह आपकी external images को वर्डप्रेस में Import करना शुरू कर देगा और यह Process आपके External images की संख्या पर निर्भर करेगी।
4. Manually WordPress में Image Import करना
यदि उपर वाले मेथड काम नहीं कर रहे है, तो आप मैन्युअल रूप से External images को Import कर सकते हैं।
सबसे पहले, अपने होस्टिंग cPanel में लॉग इन करें और फिर file manager पर क्लिक करें या आप अपनी साइट को FTP से कनेक्ट कर सकते हैं।
अब root directory (public_html or www) >> wp-content / uploads पर जाएँ।
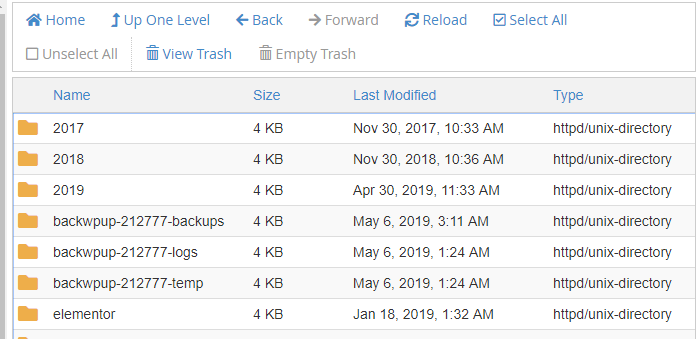
यह वह फ़ोल्डर है जो वर्डप्रेस पर अपलोड की गई सभी मीडिया फ़ाइलों को store करता है। स्क्रीनशॉट में, हमारे पास तीन ऐसे फ़ोल्डर हैं: 2017, 2018 और 2019। उनमें से प्रत्येक में अपलोड की गई मीडिया फाइलें हैं।
बस, आपको उन्हें अपने कंप्यूटर में डाउनलोड करना होगा। यदि आप cPanel का उपयोग कर रहे हैं, तो आपको उन्हें Compress करना होगा और पहले जिप फाइल को डाउनलोड करना होगा।
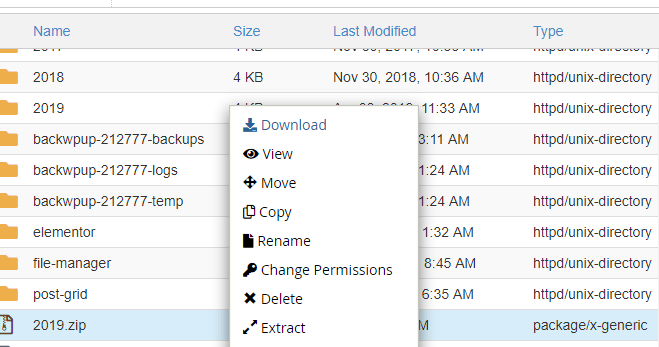
FTP के साथ, आप बिना कंप्रेस किए फ़ोल्डर (2019, 2018 और 2017) डाउनलोड कर सकते हैं।
अपनी Images को अपनी नई वर्डप्रेस साइट पर अपलोड करें
डाउनलोड की गयी फ़ोल्डर को अपनी नई वर्डप्रेस साइट (wp-content / uploads) पर अपलोड करें। इसके लिए आपको FTP के जरिए अपनी नई साइट पर लॉग इन करना होगा। यदि आपने Compressed files अपलोड किया हैं, तो उसे Extract करें।
यदि आपकी फ़ाइल का Size छोटा है, तो आप cPanel के माध्यम से अपलोड कर सकते हैं।
इसे भी पढ़े:
Leave a Reply