क्या आप अपनी वेबसाइट को किसी अन्य Hosting पर Migrate करना चाहते हैं? अच्छी बात है! लेकिन सबसे बड़ी समस्या, अगर आप इसे ठीक से Migrate नहीं करते हैं, तो यह आपकी साइट SEO और रैंकिंग को नुकसान पहुंचा सकता है। परिणामस्वरूप, आपकी साइट की रैंकिंग को कम हो जाएगी!
इसके अलावा, जब आप वेबसाइट को एक सर्वर (होस्ट) से दूसरे में Move करते हैं, तो Data loss या downtime होने का Chance रहता है।
इसे भी पढ़ें – (54+तरीके) Website Blog Traffic कैसे बढ़ाएं?
लेकिन चिंता न करें, इस गाइड में मैं आपको दिखाऊंगा कि वर्डप्रेस साईट को डाउनटाइम के बिना Old Hosting से New Hosting पर Migrate कैसे किया जाता है।
कंटेंट की टॉपिक
वर्डप्रेस साइट को New Hosting पर Transfer कब करना चाहिए
वेब होस्टिंग को बदलने के कई कारण हो सकते हैं! लेकिन सबसे बड़ा कारण, यदि वर्डप्रेस साईट की Speed ऑप्टिमाइज़ करने के बाद भी आपकी वेबसाइट बहुत Slow है, तो आपको अपनी वेबसाइट को New Hosting में Migrate करने की आवश्यकता है जो आपके बढ़ते ट्रैफ़िक को संभाल सकता है।
यहाँ मैंने Best WordPress web hosting को लिस्टेड किया है जिसका आप उपयोग कर सकते हैं।
चलिए अब शुरू करते हैं कि वर्डप्रेस साइट को New Hosting पर कैसे Transfer किया जाए …
WordPress Blog को नए Hosting पर Move कैसे करे
वेब होस्टिंग को बदलने के कई तरीके हैं लेकिन यहां मैं आपको दो तरीकों के बारे में बताऊंगा WordPress Blog को नए Hosting पर Move कैसे करे – एक प्लगइन के साथ और दूसरा प्लगइन के बिना।
पहले हम कंटेंट को New Host पर Migrate करेंगे। इसके बाद, डोमेन नेमसर्वर को बदलेंगे।
इसे भी पढ़ें – एक सफल ब्लॉग कैसे शुरू करें और पैसे कमाए
Method 1: प्लगइन से अपने WordPress Blog को नए Hosting पर माइग्रेट कैसे करे
स्टेप 1: अपनी साइट पर प्लगइन इनस्टॉल करें
मैं UpdateraftPlus बैकअप प्लगइन का उपयोग करूंगा। इसे अपने पुराने होस्टिंग पर इनस्टॉल करें। फिर अपनी साइट का Complete बैकअप लें और बैकअप फ़ाइल को नए होस्ट पर Restore करें।
यहां Step-by-step guide कैसे करना है?
प्लगइन इंस्टॉल करने के बाद Settings >> UpdateraftPlus Backup >> Settings पर क्लिक करें और Google Drive पर क्लिक करें।
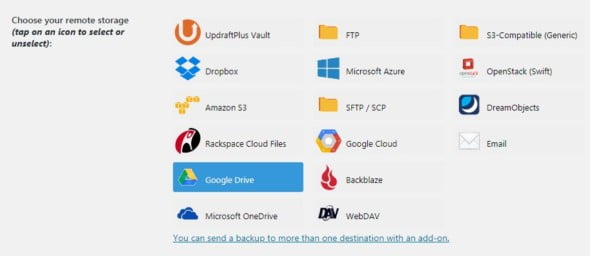
अब नीचे स्क्रॉल करें और Authenticate with Google पर क्लिक करें।
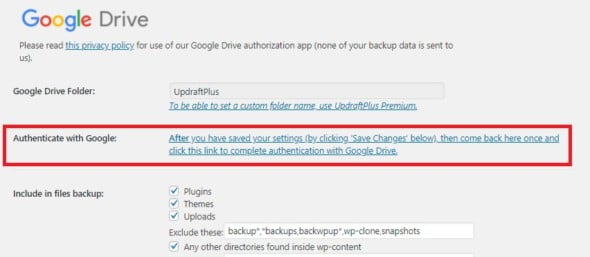
अपने Gmail अकाउंट से Sign in करें जिसमें आप एक बैकअप लेना चाहते हैं। अब, UpdateraftPlus आपके Google अकाउंट को Access करेगा, इसलिए Allow बटन पर क्लिक करें।
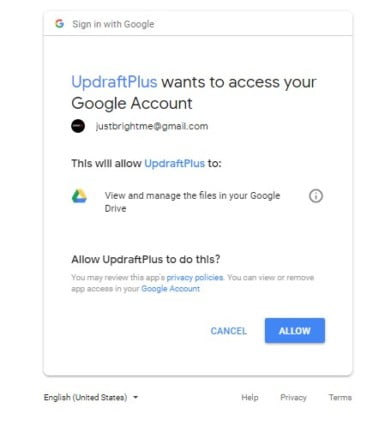
फिर से एक नया पेज खुलेगा। Complete setup पर क्लिक करें।
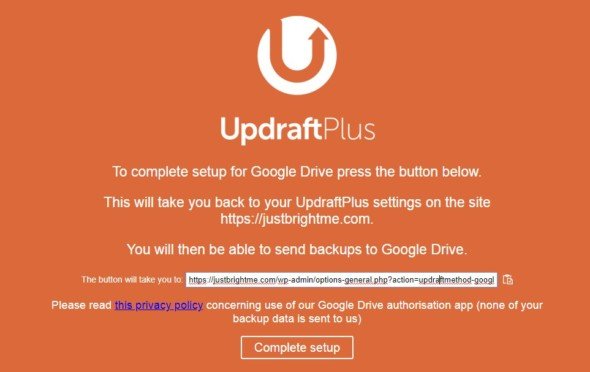
जब आप अपनी WordPress साइट का बैकअप लेंगे, तो बैकअप फ़ाइल को एक क्लिक के साथ रिमोट स्टोरेज में भेज सकते हैं।
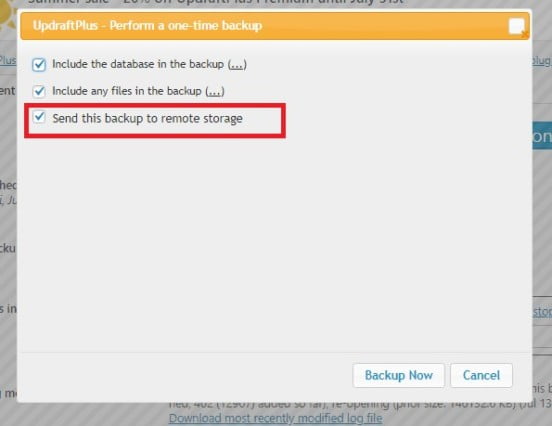
Current Status टैब पर जाएं और Backup Now बटन पर क्लिक करें।
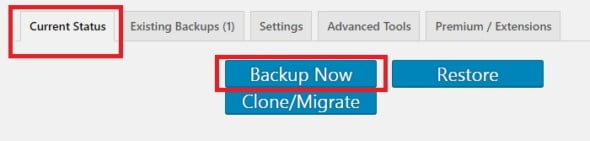
अब आपका बैकअप शुरू हो जाएगा। अब हमारे पास एक बैकअप फ़ाइल है, आइए हम इसे नए होस्ट पर Restore करें।
स्टेप 2: New Host पर बैकअप को Restore कैसे करें
अपने नए वेब होस्टिंग पर वर्डप्रेस install करें। फिर UpdateraftPlus प्लगइन को इनस्टॉल और Activate करें। और अपने जीमेल (पुरानी होस्ट वाली जीमेल जिसे आपने पिछले चरण में Authenticate किया था) के साथ Authenticate करें।
उसके बाद Settings >> UpdateraftPlus Backup >> Existing Backup पर क्लिक करें फिर Refresh पर क्लिक करें। इसके बाद Restore बटन पर क्लिक करें।

एक नया पॉपअप खुलेगा। सभी चेकबॉक्स चुनें और रिस्टोर बटन पर हिट करें।
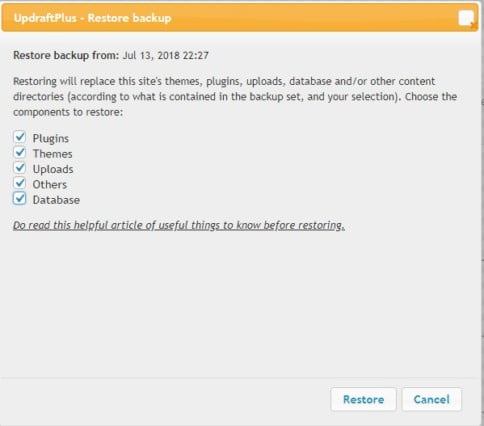
अब, Restore प्रोसेस शुरू हो जाएगी। बधाई हो! आपने अपनी WordPress कंटेंट को Old Hosting से New Hosting पर Migrate कर लिया है।
Method 2: प्लगइन के बिना वेबसाइट को New Web Hosting पर Move करना
यह मेथड भी बहुत आसान है। आपको बस अपनी कंटेंट को नए होस्ट पर Import करना होगा।
स्टेप 1: Old Host से अपनी फ़ाइल Export करें
अपने पुराने होस्ट में, Tools >> Export पर क्लिक करें और All content सेलेक्ट करें। फिर Download Export file पर हिट करें।
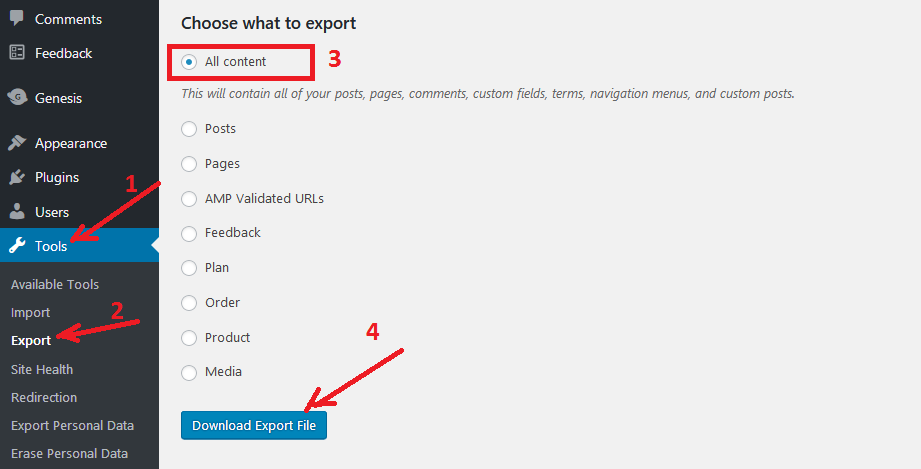
फाइल डाउनलोड होने के बाद, आप इसे अपनी नयी होस्ट पर Import करें।
स्टेप 2: Old Host File को New host पर Upload करें
अब, अपने नए वेब होस्टिंग पर वर्डप्रेस इनस्टॉल करें। इसके बाद Tool >> Import ऑप्शन पर क्लिक करें। यहां, WordPress के नीचे दिए गए Install Now पर क्लिक करें। इसके बाद Run Importer पर क्लिक करें।
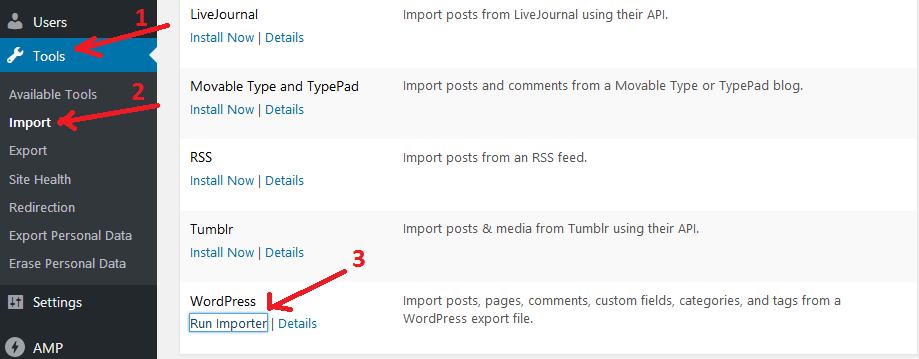
अगले स्टेप में, अपलोड करने के लिए अपनी फ़ाइल चुनें, फिर Upload file and import बटन पर क्लिक करें।
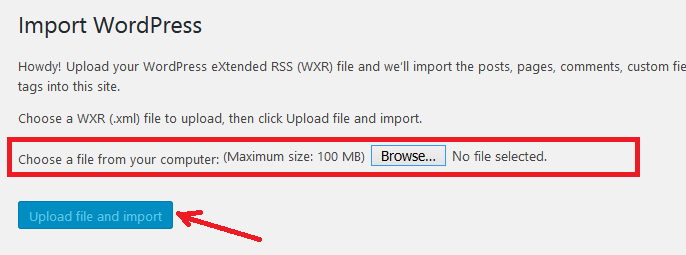
फ़ाइल आयात होने के बाद, यह आपसे पूछेगा कि क्या आप पोस्ट के लिए एक नया User बनाना चाहते हैं या मौजूदा User के साथ कंटेंट Import करना चाहते हैं। यह आप पर निर्भर करता है कि आप क्या करना चाहते हैं।
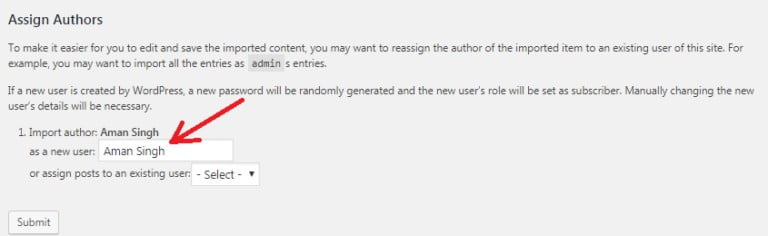
आपने अपनी कंटेंट को पुराने होस्ट से नए में सफलतापूर्वक Import कर लिया है।
जब आप अपनी साइट पर विजिट करते हैं और आपकी Image break दिख रही हैं, तो अपने पुराने होस्ट के “upload” फ़ोल्डर को नए होस्ट में अपलोड करें।
अपने पुराने होस्ट के cPanel में लॉगिन करें और फिर File Manager पर क्लिक करें।
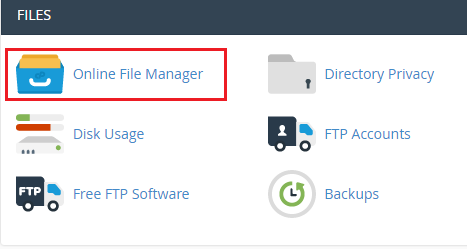
Root folder (public_html) >> WP-Content क्लिक करें और uploads फ़ोल्डर को Compress करें। फिर इसे अपने कंप्यूटर में डाउनलोड करें।
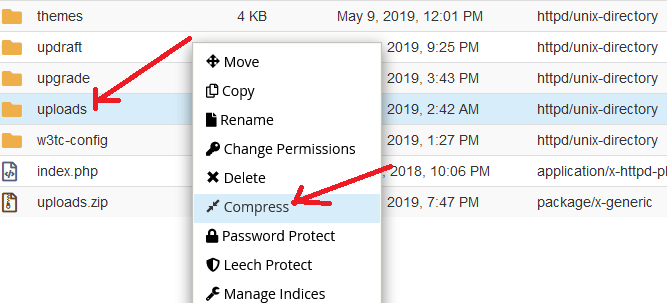
अब अपने नए होस्ट के cPanel में लॉगिन करें। फिर Root folder (public_html) >> WP-Content में जाए और same directory में “compress uploads” फ़ोल्डर को अपलोड करें और फिर उसे Extract करें।
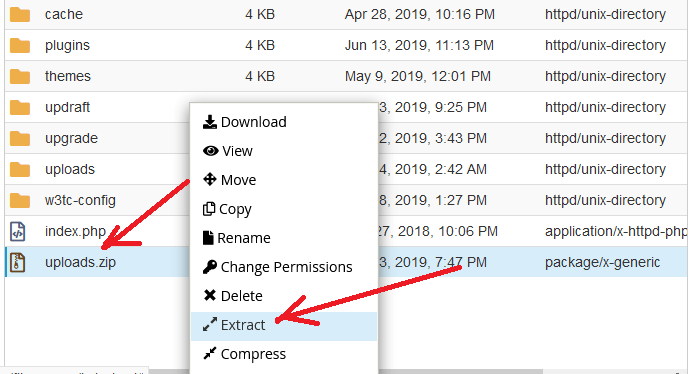
यदि यह ओवरराइट करने की अनुमति मांगता हैं, तो बस OK पर क्लिक करें। यह Step आपकी Image breaking समस्या को ठीक करे देगा।
स्टेप 3: Database को Backup और Restore करें
WordPress database को backup और restore करने के लिए मैं updraftPlus बैकअप प्लगइन की सलाह दूंगा। कारण , इसकी मदद से एक नया ब्लॉगर भी आसानी से अपनी Database को Backup और Restore कर सकता है।
बस Settings >> updraftPlus पर क्लिक करें और Backup Now बटन पर क्लिक करें।
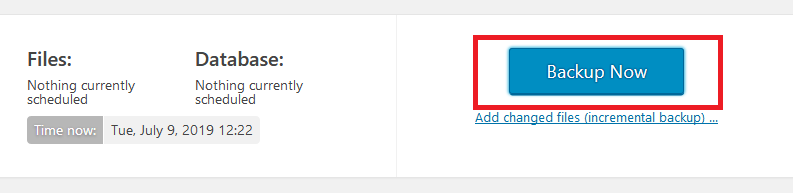
एक नया पॉपअप खुलेगा, आपको पहले बॉक्स को चेक करना होगा “Include your database in the backup (…)“. इसके बाद Backup Now बटन पर क्लिक करें।
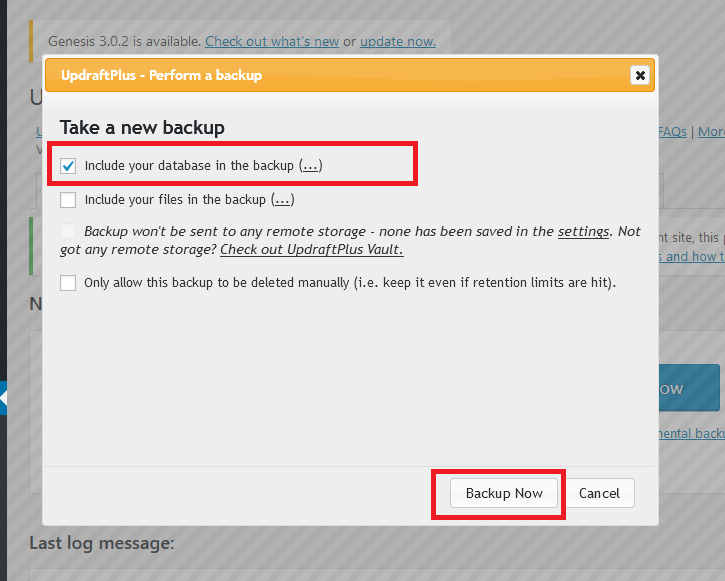
यह आपके डेटाबेस का बैकअप लेना शुरू कर देगा। डेटाबेस पर क्लिक करें और अपने कंप्यूटर में डाउनलोड करें।
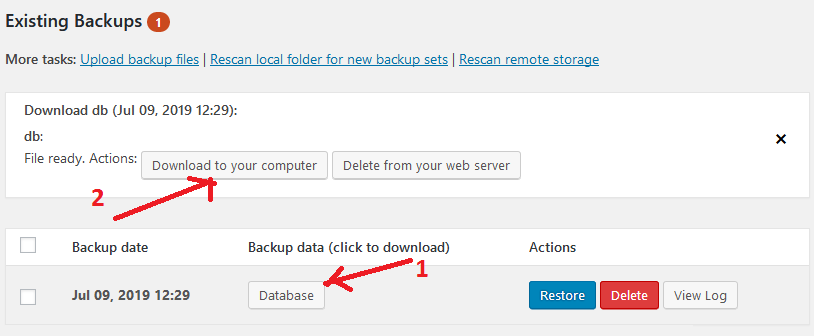
नोट: अपनी डेटाबेस फ़ाइल का नाम न बदलें। अन्यथा यह काम नहीं करेगा।
अब अपने नए होस्ट में लॉग इन करें और updraftPlus बैकअप प्लगइन को install और activate करें।
प्लगइन Activate होने के बाद Settings >> updraftPlus पर क्लिक करें। इस पेज में Upload backup files पर क्लिक करें और अपनी डेटाबेस फ़ाइल अपलोड करें जिसे आप पिछले स्टेप में डाउनलोड किया था।
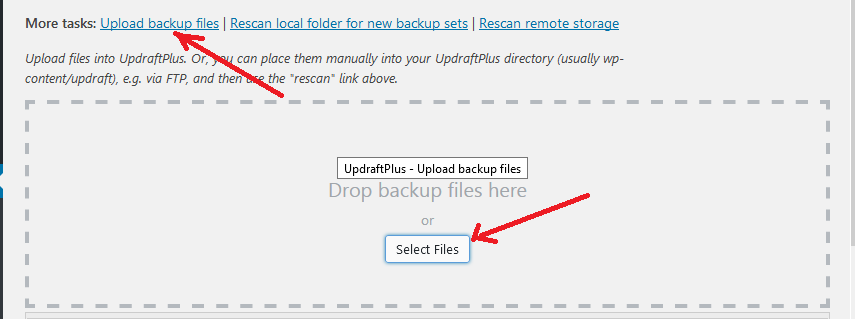
फ़ाइल अपलोड करने के बाद, Restore पर क्लिक करें।
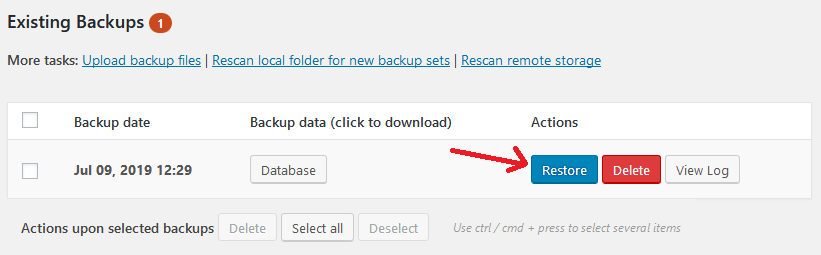
एक नया पॉपअप खुलेगा, इस पेज में डेटाबेस बॉक्स को चेक करें और Restore बटन पर क्लिक करें।
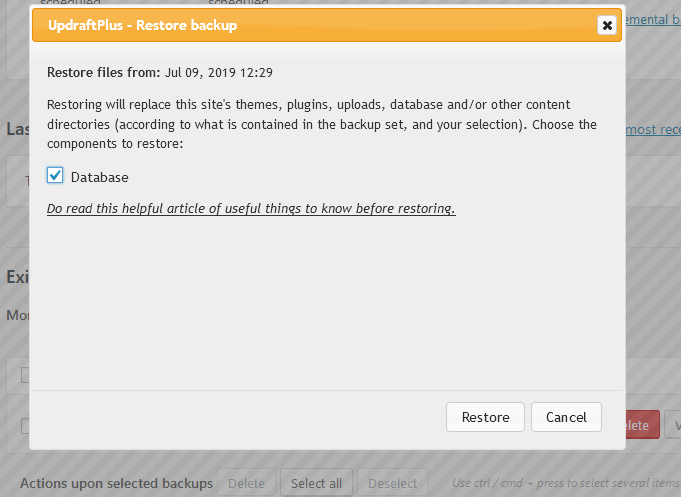
यह आपके नए होस्ट पर Database को Restore करना शुरू कर देगा। फिर से Restore बटन पर क्लिक करें।
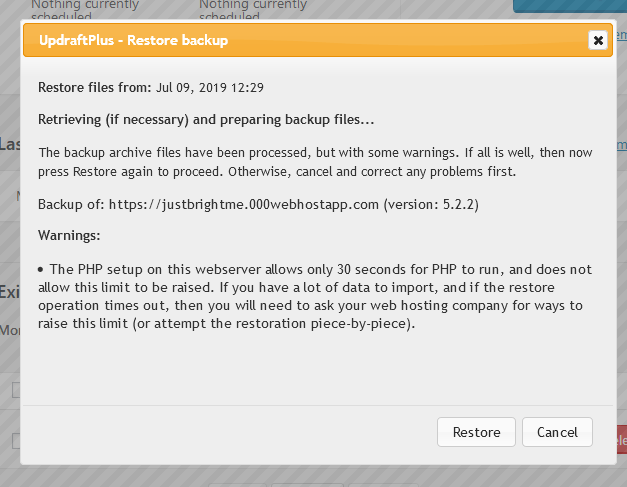
बस! आपने अपनी नई वेब होस्टिंग पर डेटाबेस को Restore कर लिया है।
अपने Domain Name Servers (DNS) को अपडेट करें
आपने अपने WordPress डेटाबेस और फ़ाइलों को New Web Hosting पर Move कर दिया है, लेकिन आपका डोमेन अभी भी पुराने वेब होस्टिंग पर Point है।
वेबसाइट को नए होस्टिंग में point करने के लिए, आपको अपने Domain Name Servers को change करना होगा। यदि आप GoDaddy जैसे डोमेन रजिस्ट्रार का उपयोग कर रहे हैं, तो आपको Domain management सेक्शन पर जाकर नेमसर्वर अपडेट करना होगा।
Name Servers बदलने के बाद, नयी होस्टिंग पर Propagate होने में 4 – 48 घंटे लग सकते हैं।
चूंकि आपके पुराने होस्ट और नए होस्ट में Same कंटेंट है, तो आपका वर्डप्रेस माइग्रेशन बिना डाउनटाइम के होगा।
HTTP से HTTPS में Switch करने के बाद Mixed Content Error कैसे ठीक करें
SSL install करने के बाद, आपकी साइट पर Mixed Content Error हो सकती है। इस Error को ठीक करने के लिए, आपको अपने डेटाबेस के सभी URL को Edit करने की आवश्यकता है जो अभी भी HTTP पर हैं।
इसके लिए आप Better Search Replace प्लगइन का उपयोग कर सकते है। प्लगइन इनस्टॉल और activate करने के बाद Tools >> Better Search Replace पर क्लिक करें।
यहाँ ‘Search for‘ बॉक्स में आपको http के साथ अपना वेबसाइट URL दर्ज करना होगा और ‘Replace with‘ बॉक्स में https के साथ अपनी वेबसाइट URL दर्ज करें। फिर अपनी सभी database tables को सलेक्ट करें और Run Search/Replace बटन पर क्लिक करें।
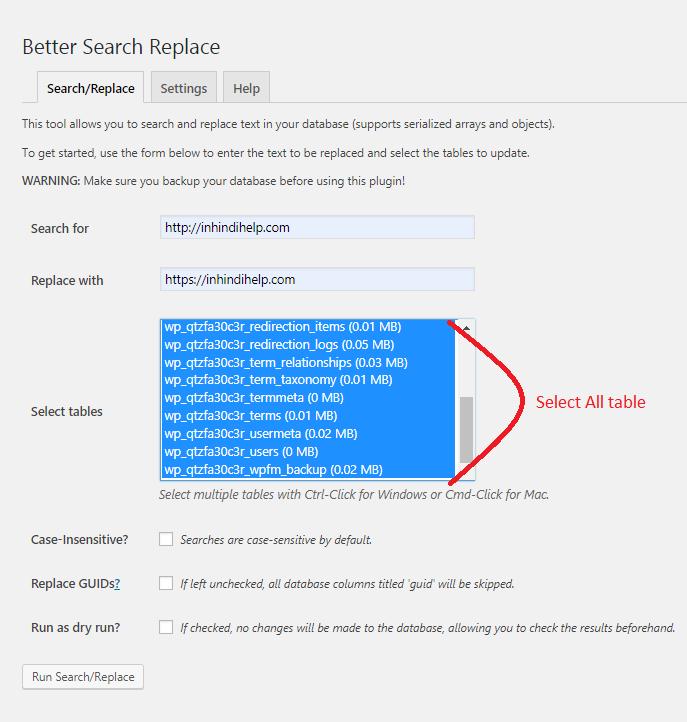
अब यह प्लगइन आपके सभी HTTP URLs को HTTPS से replace कर देगा।
नोट: Run as dry run? ऑप्शन को uncheck रखें।
आशा है इस आर्टिकल ने आपकी वर्डप्रेस साइट को New host पर Move करने में मदद की।
अगर यह आर्टिकल आपके लिए हेल्पफुल साबित हुई है, तो इसे शेयर करना न भूलें!
इसे भी पढ़ें:
- WordPress Site Ko HTTP Se HTTPS Par Move Kaise Kare
- WordPress Install Karne Ke Baad Important Settings
- WordPress Par Website Kaise Banaye
- WordPress में Directory Browsing Disable कैसे करें?
- High Quality Backlink कैसे बनाएं
- (54+तरीके) Website Blog Traffic Kaise Badhaye
- Bounce Rate क्या है और इसे कैसे कम करें (20 तरीके)
- एक सफल ब्लॉग कैसे शुरू करें और पैसे कमाए
- Old Blog Posts Update Kaise Kare
- फ्री में ब्लॉग कैसे बनाएं और पैसे कैसे कमाए
- Blogger Blogging Me Fail Kyu Ho Jate Hai
- Blogger Blog को WordPress पर Transfer कैसे करें
- SEO Ranking Factors in Hindi – ब्लॉग को गूगल पर रैंक कराने के लिए
- Bad SEO Techniques – SEO में कौन सी तकनीक से बचना चाहिए?
- Google Keyword Planner का उपयोग कैसे करें
- WordPress में PHP Execution Disable कैसे करें
Sir 304 error ko thik kaise kre ……Or aap ne jo article likha
Very good article sir thanks for sharing this information
Hello bhai old hosting site se apne Files data ko delete karna chaiye ya rahen dene chaiye….
रहने दीजिये कोई प्रॉब्लम नहीं होगी.
Hello Sultan Bhai, जब New Web Hosting पर साईट Move करने के बाद आपकी साईट पूरी तरह से अच्छे से Work करने लगे तो फिर आप चाहें तो पुरानी होस्टिंग से सभी Files और Data को Delete कर सकते हैं। कोई परेसानी नहीं हैं।
वेब होस्टिंग के द्वारा दिया गया नेमसर्वर डोमेन वाली साइट पर अपडेट करते हैं। अब मैं उसके साथ क्लाउडफ्लेयर को भी यूज करना चाहता हूं तो क्लाउडफ्लेयर के द्वारा दिया गया नेमसर्वर को वेब होस्टिंग के द्वारा दिए गए नेमसर्वर पर रिप्लेस कर देते हैं। तो वेब होस्टिंग के द्वारा दिया गया नेमसर्वर का क्या काम है और कहां एड करना होता है।
वेब होस्टिंग के द्वारा दिया गया नेमसर्वर को कुछ नहीं करना है, बस आपको क्लाउडफ्लेयर नेमसर्वर को डोमेन वाली साइट पर अपडेट करना है.
sir aapke article bahat hi badhiya hai.
sir wordpresss par automatically url redirect kaise karenege.