आप अपनी साइट पर Pricing Tables जोड़कर, विजिटर पर अच्छा Impression डाल सकते हैं और उन्हें Buyers में बदल सकते हैं। इसके अलावा, Pricing table उन्हें अपनी आवश्यकताओं के अनुसार सही आप्शन चुनने में मदद करती है।
इस आर्टिकल में, मैं आपको बताऊंगा WordPress में Pricing table कैसे Add किया जाता है।
तो चलिए शुरू करते है…
WordPress Site में Pricing Table Add कैसे करें
सबसे पहले, अपनी साइट पर Easy Pricing Tables प्लगइन इनस्टॉल और activate करें। यह प्लगइन आपकी वर्डप्रेस साइट पर Beautiful pricing tables या comparison tables बनाने में मदद करता है और sales में वृद्धि करता है।
यह मुफ्त और प्रीमियम प्लान के साथ आता है। फ्री वर्शन limited feature प्रदान करता है जबकि प्रीमियम वर्शन सुंदर Designs, colors customization, priority email support और Google Analytics Integration इत्यादि जैसी कई फीचर प्रदान करता है।
प्लगइन activate करने के बाद, आप अपनी वर्डप्रेस साइट पर Pricing Tables बनाने के लिए तैयार हैं। यह प्लगइन आपके वर्डप्रेस डैशबोर्ड में एक Pricing Tables मेनू आइटम जोड़ देगा। बस Pricing Tables >> Add New पर क्लिक करें।
सबसे पहले अपने WordPress pricing table के लिए एक टाइटल दें ताकि आप इसे किसी भी समय आसानी से खोज सकें।
अब, अपने प्रोडक्ट के लिए Name, Pricing, feature और लिंक Add करें। आप नीचे स्क्रीनशॉट में देख सकते है।
नोट: आप अपनी आवश्यकता के अनुसार अपनी pricing table में नए कॉलम भी जोड़ सकते हैं। बस New Column बटन पर क्लिक करें।
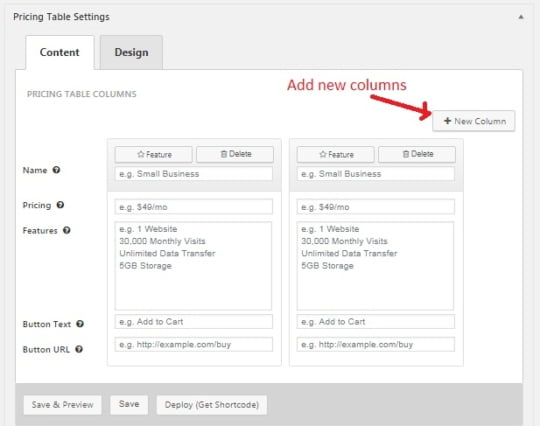
सारी जानकारी भरने के बाद Save & Preview बटन पर क्लिक करें। यह आपकी pricing table का Preview दिखायेगा।
यदि आप अपनी WordPress Pricing table या comparison tables से संतुष्ट हैं, तो Deploy बटन पर क्लिक करें। यह आपके सामने एक पॉपअप लाएगा। जिसमें आप एक Shortcode देखेंगे।
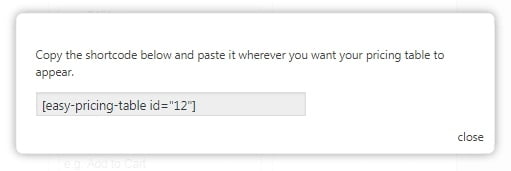
अब, इस Shortcode को कॉपी करें और अपने वर्डप्रेस पोस्ट / पेज में add करें या जहां आप Pricing table दिखाना चाहते हैं।
आप अपनी Pricing table को customize भी कर सकते हैं जैसे कि Border Radius, Font Size, Button Color या CSS file फ़ाइल जोड़ सकते हैं। आप नीचे स्क्रीनशॉट देख सकते हैं,
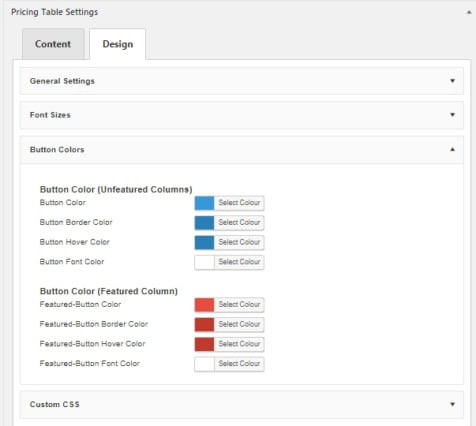
Gutenberg Editor में Pricing Table Add करना
Easy Pricing Tables प्लगइन Gutenberg Editor को भी सपोर्ट करता है। अतः आप अपनी साईट में Gutenberg Editor का उपयोग कर रहे है, तो आसानी से Pricing Table add कर सकते है।
सबसे पहले उस पोस्ट या पेज को Edit करें जहां आप Pricing Table Add करना चाहते हैं। इसके बाद (+) पर क्लिक करें फिर सर्च बॉक्स में Pricing Table सर्च करें। नीचे स्क्रीनशॉट की तरह,
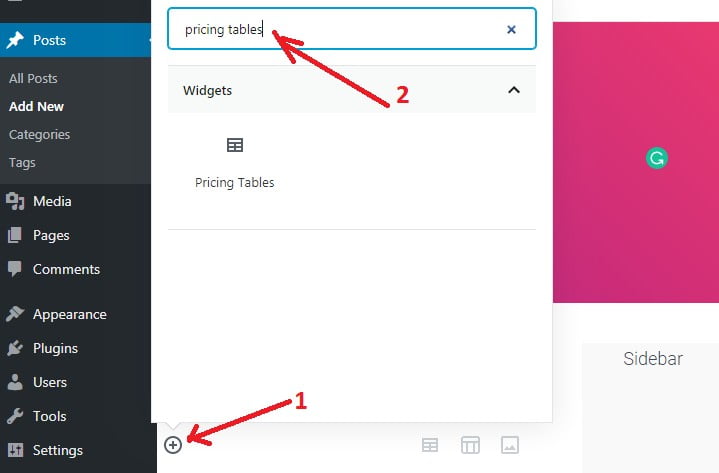
अब Pricing Table आप्शन को सेलेक्ट करें फिर ड्राप-डाउन से अपनी एक Pricing table चुनें। नीचे दिए गए स्क्रीनशॉट को फॉलो करें।
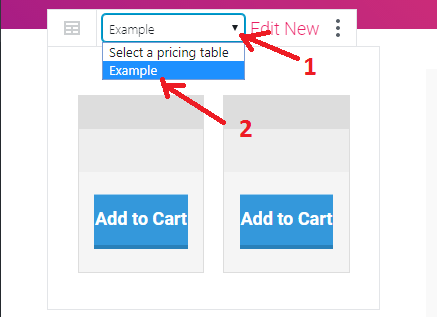
Classic Editor में Pricing Table Add करना
पोस्ट या पेज में Pricing table जोड़ना बहुत आसान है।
यह प्लगइन आपके पोस्ट एडिटर में एक Insert pricing table बटन जोड़ देता है। बस उस पर क्लिक करें और पॉपअप विंडो से अपनी Pricing table को सेलेक्ट करें।
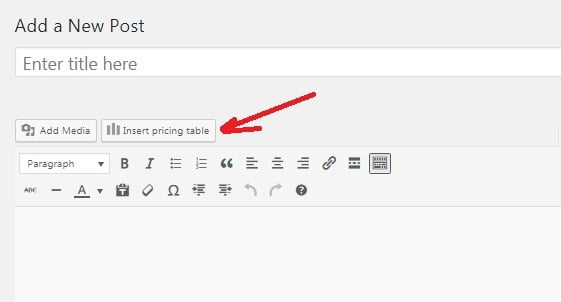
हमें आशा है कि इस आर्टिकल ने आपको अपनी वर्डप्रेस साइट में Pricing Table जोड़ने में मदद की है। आज की पोस्ट के बारे में आपने क्या सोचा? नीचे कमेंट बॉक्स में बताएं।
अगर यह आर्टिकल आपके लिए helpful साबित हुई है, तो इसे share करना न भूलें!
Thanks for the importance guidance.
nice information thnx bro