जब आप एक सुबह उठते हैं और अपनी साइट ब्राउज़ करते हैं, तो आपको white screen मिलती है। इसका मतलब है कि आपकी वर्डप्रेस वेबसाइट के साथ कुछ गलत हो गया है।
यह blank page आपकी वर्डप्रेस साइट पर आने वाले visitors और admin दोनों के लिए दिखाई दे सकती है। इस ट्यूटोरियल में, मैं WordPress White Screen of Death fix करने के तरीके शेयर करने जा रहा हूं।
WordPress White Screen of Death क्या है?
WordPress White Screen of Death एक common error है और कई प्रो ब्लॉगर्स हैं जिन्होंने इस WordPress White Screen of Death का अनुभव किया है।
यह Error Mozilla Browser में full white blank page के साथ दिखाई देती है, जबकि Chrome में This page isn’t working error दिखाई देता है।
WordPress blank page error होने का मुख्य कारण PHP code errors and memory limit exhaustion है। साथ ही, यह plugin या theme error के कारण भी हो सकता है। यह Error आपके साईट पर किसी भी चीज के कारण हो सकती है।
यहां मैं आपको possible solutions दिखाऊंगा जो WordPress blank page को Fix करने में मदद करेंगे।
WordPress Me White Screen Death Fix Kaise Kare
यदि आप अपनी WordPress साईट पर blank page error या This page isn’t working error देख रहे हैं, तो समस्या को हल करने के लिए यहां 8 Steps दिए गए हैं। लेकिन अपनी साइट में कुछ भी changes करने से पहले, अपनी वर्डप्रेस साइट का पूरा बैकअप कर लें।
- Disable Plugins and Themes
- Resolve Syntax Errors
- Switch on Debugging
- Increasing Memory Limits
- Check for Failed Auto-Update
- Recreate .htaccess file
- Clear Your Website’s Cache
- File permission issues
1. Disable Plugins and Themes
WordPress White Screen of Death को ठीक करने के लिए यह सबसे आसान और अच्छा तरीका है। बस अपनी वर्डप्रेस साइट पर लॉग इन करें और सभी प्लगइन्स को Disable करें। मार्केट में कई ऐसे bad plugins हैं जो आपकी साइट को inaccessible बना सकते हैं। प्लगइन को deactivating करने के बाद, आपकी साइट ठीक हो जाती है, तो बधाई हो।
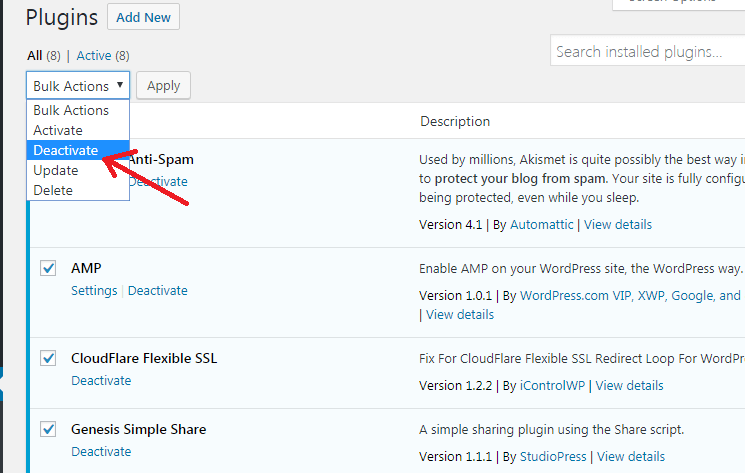
यदि आप अपने वर्डप्रेस एडमिन डैशबोर्ड में लॉग इन नहीं पा रहे हैं, तो सबसे पहले अपने cPanel में लॉग इन करें और रूट डायरेक्टरी पर जाएं। यहाँ “wp-content” पर क्लिक करें फिर plugins फ़ोल्डर का नाम बदलें। उदाहरण के लिए plugins_OLD, जैसा कि आप स्क्रीनशॉट में देख सकते हैं,
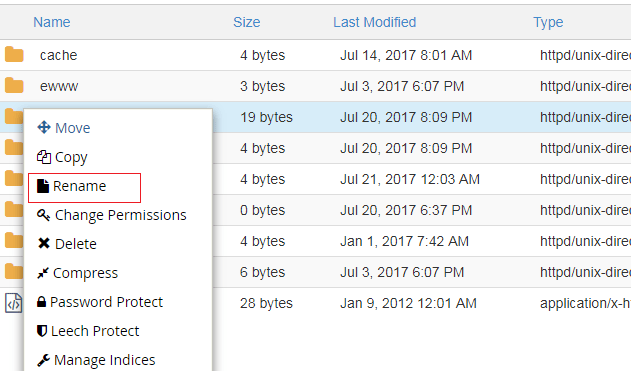
अब सभी प्लगइन्स आपकी साइट पर deactivate हो जाएंगे। अपनी साइट की जांच करें। यदि आपकी साइट खुलती है, तो इस error का कारण कोई प्लगइन था।
इस दौरान यदि आप अपने WordPress साईट के plugin पेज पर जाते है तो आपको error code “the plugin has been deactivated due to an error; plugin file does not exist”मिलेगा।
चिंता करने की कोई बात नहीं इसे fix करने के लिए फिर से अपने web hosting के cPanel में लॉग इन करें और rename किये गए plugins_OLD folder को फिर से plugin में rename कर दें।
फिर, WordPress dashboard में जाकर एक-एक करके plugins को activate करें।
वर्डप्रेस थीम को disable करने के लिए एक ही मेथड लागू होती है। अपनी वर्डप्रेस साइट पर लॉग इन करें और Appearance मेनू पर जाकर default WordPress theme (Twenty Nineteen) को Activate करें।
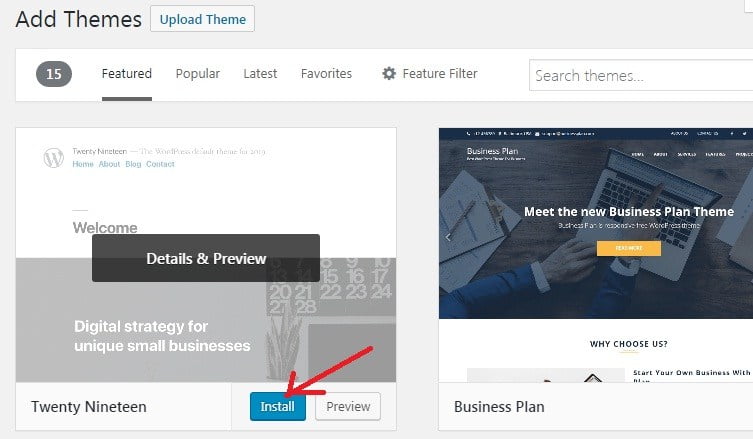
लेकिन यदि आप अपने वर्डप्रेस एडमिन डैशबोर्ड में लॉग इन नहीं पा रहे हैं, तो सबसे पहले अपने cPanel में लॉग इन करें और रूट डायरेक्टरी पर जाएं। यहाँ ” wp-content ” पर क्लिक करें फिर theme folder का नाम बदलें। उदाहरण के लिए theme_OLD, जैसा कि आप स्क्रीनशॉट में देख सकते हैं,
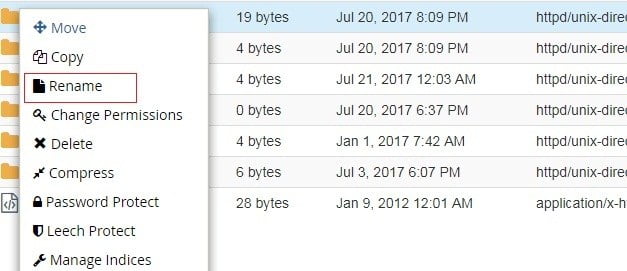
अपनी साइट की जांच करें। यदि यह काम करता है, तो यह समस्या आपकी थीम के कारण थी।
फिर से cPanel में लॉग इन करें और rename किये गए theme_OLD folder को फिर से theme में rename कर दें। अपनी पुरानी थीम फ़ाइल को delete करना न भूलें।
लेकिन अगर आपकी साइट अभी भी white screen या This page isn’t working error दिखा रही है, तो अगले steps को फॉलो करें।
2. Resolve Syntax Errors
यह भी एक common mistake है। यदि आप अपनी वर्डप्रेस साइट पर Code edit कर रहे थे और आपने गलती से कुछ गलत टाइप कर दिया हो, तो यह भी WordPress White Screen of Death का कारण बन सकता है।
लेकिन चिंता न करें, आप अपनी साइट को FTP client से कनेक्ट करके changes को revert back कर सकते है। यदि आप नहीं समझ पा रहे है कि किस changes के कारण WordPress White Screen of Death problem हुयी है, तो आप बैकअप द्वारा अपनी साइट को restore कर सकते हैं।
3. Switch on Debugging
आप WordPress debug function द्वारा WordPress blank page error होने का कारण देख सकते हैं। Debug function enable करने के लिए, wp-config.php फ़ाइल में निम्न कोड को replace करें
define( 'WP_DEBUG', false )
से
define( 'WP_DEBUG', true );
यहाँ, false को मैंने true के साथ replace किया है। अब अपनी साईट को reload करें। WordPress ऑटोमेटिकली Error प्रदर्शित करना शुरू कर देगा। यदि यह मेथड भी WordPress blank page fix करने में असमर्थ है, तो अगले स्टेप पर जाएं।
4. Increasing Memory Limits
आम तौर पर, यह समस्या exhausted memory के कारण भी होती है। आपको और मेमोरी की आवश्यकता होगी। इसके लिए, साइट के रूट फ़ोल्डर में wp-config.php फ़ाइल को edit करें और निम्न code snippet को ‘That’s all, stop editing! Happy blogging.’ से पहले add करें।
define('WP_MEMORY_LIMIT', '64M');
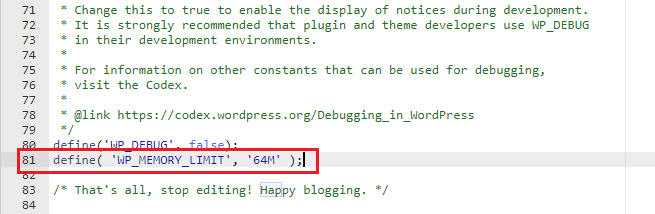
अब आप अपनी वर्डप्रेस साइट पर जा सकते हैं। यदि आपकी साईट Live हो चुकी है, तो समस्या Memory के कारण थी।
5. Check for Failed Auto-Update
कभी-कभी यह अपडेट के कारण भी होता है जैसे server timing out। हालांकि यह automatically ठीक हो जाता है, लेकिन कुछ मामलों में यह WordPress White Screen of Death error उत्पन्न करता है।
बस अपनी WordPress root directory में जाएं और यहाँ कोई
.maintenance file है, तो उस फ़ाइल को Delete करें और अपनी साइट को reload करें।
6. Recreate .htaccess file
.htaccess फ़ाइल वर्डप्रेस साइट के रूट फ़ोल्डर में मौजूद रहती है। यदि आप .htaccess file edit करते समय एक छोटी गलती करते हैं, तो आपकी साइट break जाएगी।
इसे फिर से create के लिए, होस्टिंग के cPanal में लॉग इन करके file manager पर क्लिक करें। उसके बाद root directory में जाकर .htaccess file खोजे, फिर इसे कुछ भी rename कर दें, जैसे “.htaccess old file”.
अब अपने WordPress site में लॉग इन करें और Settings >> Permalinks section पर जाए और बिना कुछ changes किये save changes के button पर क्लिक करें।
WordPress automatically आपके आपके साईट के लिए एक new .htaccess file create कर देगा।
7. Clear Your Website’s Cache
Website loading speed में सुधार के लिए Cache Plugin उपयोग किया जाता है । प्रत्येक वर्डप्रेस यूजर page loading speed boost करने के लिए caching plugins का उपयोग करते हैं। कभी-कभी, caching फ़ाइल outdated हो जाने के कारण errors उत्पन्न करती है। यहां एक ट्यूटोरियल है जो आपकी वर्डप्रेस साइट से cache remove करने में मदद करेगी।
8. File permission issues
File permission issues से भी आपकी वर्डप्रेस साइट पर white screen error होती है। आप इस समस्या को स्वयं ठीक कर सकते हैं या इसके लिए एक WP Expert से परामर्श ले सकते हैं, वर्डप्रेस के लिए तीन simple rules हैं,
- फ़ाइलें 664 या 644 होनी चाहिए,
- फ़ोल्डर 775 या 755 होना चाहिए
wp-config.phpफ़ाइल 660, 600, या 644 होना चाहिए
यदि आपके पास अपने सर्वर पर SSH access है तो आप निम्न commands का उपयोग करके इन तीनों नियमों को लागू कर सकते हैं,
sudo find . -type f -exec chmod 664 {} +
sudo find . -type d -exec chmod 775 {} +
sudo chmod 660 wp-config.phpइसके अलावा, यदि आप एक ही hosting पर multiple sites चलाते हैं, तो सबसे पहले ckeck करें कि यह WordPress White Screen of Death केवल एक साइट पर दिखाई दे रहा है। यदि यह समस्या सभी साइटों पर है, तो आपके web hosting provider में कोई समस्याएं हैं।
आखरी सोच
ये कुछ कदम हैं जो WordPress blank page को ठीक करने में मदद करते हैं। यदि यह WordPress White Screen of Death अभी भी आपकी साइट पर है, तो आप अपने hosting provider से संपर्क कर सकते हैं या developer hire कर सकते हैं।
अधिकतर समय, यह issue theme या plugin से होती है। साथ ही, आप debugging enable करके समस्या का पता लगा सकते हैं।
छोटा सा निवेदन, अगर यह आर्टिकल आपके लिए मददगार साबित हुई है, तो इसे शेयर करना न भूलें!
इसे भी पढ़े:
Leave a Reply