Google Docs में अपना वह डॉक्यूमेंट खोलें जिसमे आप अपने टेक्स्ट को Underline, Strikethrough, और Highlight करना चाहते हैं, फिर उस टेक्स्ट को सेलेक्ट करें और टॉप टूलबार में अंडरलाइन बटन पर क्लिक करें, टेक्स्ट को क्रॉस आउट करने के लिए फॉर्मेट → टेक्स्ट → स्ट्राइकथ्रू पर क्लिक करें, और हाइलाइट करने के लिए टॉप टूलबार में हाइलाइट कलर बटन पर क्लिक करें।
क्या आप Google Docs में अपनी किसी टेक्स्ट या लाइन को underline, strikethrough, और highlight करना चाहते है, लेकिन आपको पता नही कैसे किया जाता है, तो आप बिलकुल सही जगह पर आए है। आज इस आर्टिकल में मैं आपको बताऊंगा Google Docs में किसी भी टेक्स्ट या लाइन को Underline, Strikethrough, और Highlight कैसे करें।
Underline, strikethrough, और highlight द्वारा आप अपने कुछ शब्दों को दूसरे शब्दों से अलग कर सकते हैं। इनका उपयोग आप अपने महत्वपूर्ण शब्द या लाइन के लिए कर सकते है।
गूगल डॉक्स में ऐसा करने के लिए शॉर्टकट दिया गया है जिससे आप जल्दी से अपने किसी जरूरी टेक्स्ट और लाइन को Underline, strikethrough, और highlight कर सकते है।
- मोबाइल से पीडीएफ फाइल कैसे बनाये
- Google Drive में फ़ाइलें कैसे अपलोड करें
- क्रोम में पॉप-अप ब्लॉकर को बंद कैसे करें
- अपने Google Chrome का Version कैसे चेक करें
- Mobile में App Backup कैसे करे
- व्हाट्सएप को पुराने से नए फोन में कैसे ट्रांसफर करें
- मोबाइल से डिलीट हुए फोटो और विडियो को वापस कैसे लाएं
कंटेंट की टॉपिक
डेस्कटॉप में Google Docs में अंडरलाइन कैसे करें
वह शब्द या लाइन सेलेक्ट करें जिसे आप अपने Google Doc में अंडरलाइन करना चाहते हैं। इसके बाद Underline बटन पर क्लिक करके या अपने कीबोर्ड पर Ctrl + U दबाकर सिलेक्टेड टेक्स्ट को अंडरलाइन करें।

एंड्रॉयड में Google Docs में टेक्स्ट अंडरलाइन कैसे करें
वह शब्द या लाइन चुने जिसे आप अंडरलाइन करना चाहते हैं। इसके बाद सिलेक्टेड टेक्स्ट को अंडरलाइन करने के लिए नीचे के टूलबार में U आइकन पर क्लिक करें।

डेस्कटॉप में Google Docs में टेक्स्ट को Strikethrough कैसे करें
वह शब्द या लाइन सेलेक्ट करें जिसे आप अपने Google Doc में Strikethrough करना चाहते हैं। इसके बाद अपने कंप्यूटर के कीबोर्ड में Alt + Shift + 5 दबाए। इसके ऑल्टरनेटिव आप Format >> Text >> Strikethrough पर क्लिक करें। अब आपके सिलेक्टेड टेक्स्ट को काट दिया जाएगा।
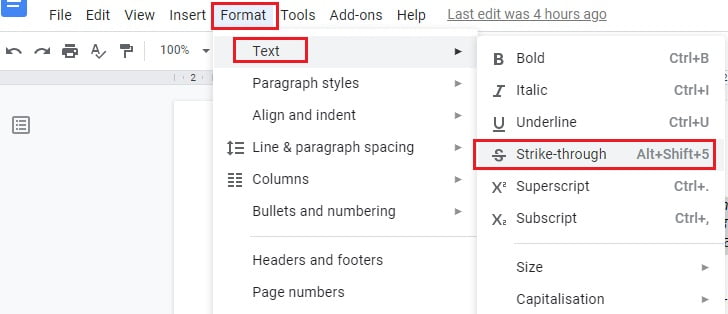
एंड्रॉयड में Google Docs में टेक्स्ट को Strikethrough कैसे करें
वह शब्द या लाइन चुने जिसे आप Strikethrough करना चाहते हैं। इसके बाद टॉप टूलबार में Format बटन पर क्लिक करें।

फिर नीचे से दिखाई देने वाले मेनू में स्ट्राइकथ्रू बटन पर क्लिक करें।
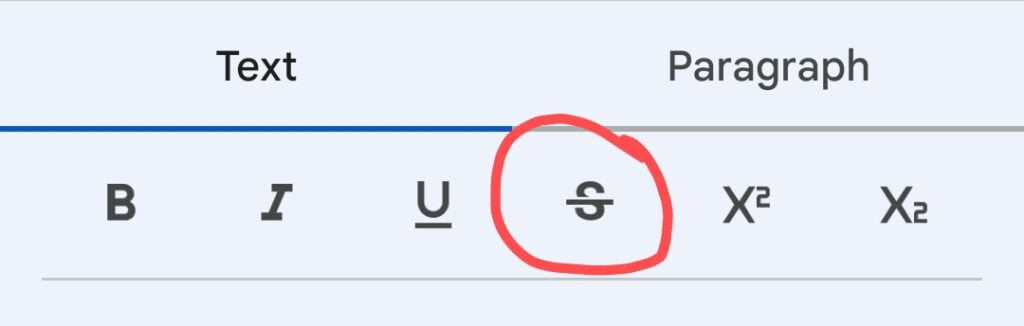
डेस्कटॉप में Google Docs में टेक्स्ट को Highlight कैसे करें
वह शब्द या लाइन सेलेक्ट करें जिसे आप Highlight करना चाहते हैं। इसके बाद टॉप टूलबार में हाइलाइट रंग बटन पर क्लिक करें और वह रंग चुनें जिससे आप अपने टेक्स्ट को हाइलाइट करना चाहते हैं।
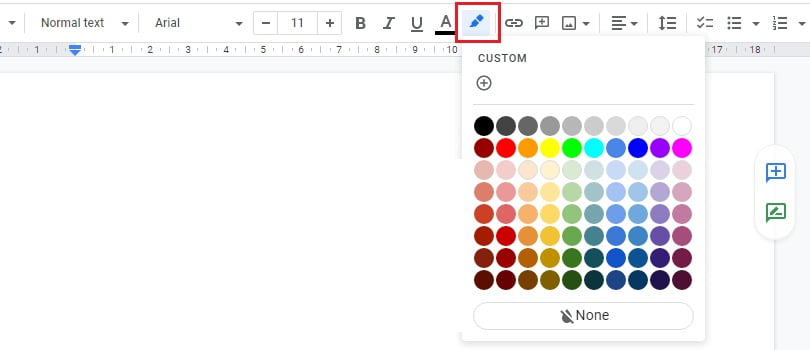
एंड्रॉयड में Google Docs टेक्स्ट को Highlight कैसे करें
वह शब्द या लाइन चुने जिसे आप हाइलाइट करना चाहते हैं। इसके बाद सिलेक्टेड टेक्स्ट को हाइलाइट करने के लिए नीचे टूलबार में Highlight color बटन पर क्लिक करें।

इस पोस्ट में मैंने आपको बताया Google Docs में टेक्स्ट को Underline, Strikethrough, और Highlight कैसे करें। छोटा सा निवेदन अगर यह आर्टिकल आपके लिए मददगार साबित हुई हो, तो इसे शेयर करना न भूलें।
Leave a Reply